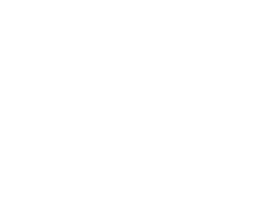- A+
工程圖(Drawings)
·打開工程圖模板并編輯圖紙格式
·插入零件模型的標準視圖
·添加模型和參考注解
·添加一張工程圖紙
·插入一個命名視圖
·打印工程圖

一.?打開工程圖模板(Opening a Drawing Template)
1.單擊標準工具欄上的新建![]() 。
。
2.?單擊工程圖,然后單擊確定。
一新工程圖出現在圖形區域中,且模型視圖?PropertyManager?出現。

? ? 下一步,您通過更改一些文本屬性來編輯圖紙格式。因為您使用的是圖紙格式,且還沒有在工程圖中插入模型,所以取消?PropertyManager。
我為何編輯圖紙格式?
圖紙格式通常包括頁面大小和方向、標準文字、邊界、標題欄、等等。圖紙格式可自定義并保存供將來使用。工程圖文件的每一圖紙可有不同的格式。圖紙格式文件具有擴展名?.slddrt。
模板形成新文檔的基礎。工程圖模板可包括預定義的視圖、多個工程圖圖紙,等等。工程圖模板具有擴展名?.drwdot。
您可使用您所自定義的圖紙格式在新工程圖文件和工程圖模板中生成工程圖圖紙。
3.單擊?PropertyManager?中的取消?![]() 。
。
4.用右鍵單擊工程圖紙上的任何位置,然后選擇編輯圖紙格式。
5.在標題欄中,雙擊文字<公司名稱>。
您可使用縮放工具使選擇更容易。單擊視圖工具欄上的局部放大![]() ,然后拖動-選擇右下角的標題欄。再次單擊局部放大以將此工具關閉。文字出現在編輯框中。
,然后拖動-選擇右下角的標題欄。再次單擊局部放大以將此工具關閉。文字出現在編輯框中。
- ? ? 將文字改為您公司的名稱。
- ? ? 單擊文字區域外面來保存您的更改。
- ? ? 再次單擊文字。
- ? ? 在?PropertyManager?中,單擊字體并更改字體、大小或樣式,然后單擊確定。
您還可以使用格式化工具欄來更改字體、大小或樣式。如果看不到格式化工具欄,請單擊視圖、工具欄、格式化。
1.單擊文字區域外面來保存您的更改。
2.單擊視圖工具欄上的整屏顯示全圖![]() 。
。
3.用右鍵單擊工程圖紙中的任何地方,然后選擇編輯圖紙以退出編輯圖紙格式模式。
二.?保存工程圖紙格式?(Saving the Drawing Sheet Format)
接下來,您保存更新的圖紙格式。這與保存工程圖本身不同。
1.若要將此格式取代作為標準的?A -?橫向格式,單擊文件、保存圖紙格式。
2.在保存于中,導覽到<安裝目錄>\data\。
3.單擊?a-landscape.slddrt,然后單擊保存。
4.單擊是,確認您希望覆蓋現有的圖紙格式。當您為自己的工程圖選擇此圖紙格式時,您不需要再次進行這些編輯。
若要以新名稱保存圖紙格式而不覆蓋標準圖紙格式,單擊文件、保存圖紙格式。導覽至您希望保存格式的目錄。輸入名稱并單擊保存。
三.?設定出詳圖選項(Setting the Detailing Options)
下一步,設置默認尺寸字體、尺寸樣式、箭頭樣式以及其它出詳圖選項。在本課中,請使用下述設置。以后,您可以設定出詳圖選項以符合貴公司的標準。
我為何設定選項(Why Do I Set Options?)
您設定選項將?SolidWorks?軟件的功能根據您的需要而自定義。
系統選項保存在注冊表中,它不是文件的一部分。因此,這些選項會影響當前和將來的所有文件。
文件屬性只適用于當前文件。文件屬性標簽僅在文件打開時才可用。新文件從用于生成文件的模板文件屬性中獲得其文件設置(例如單位、圖象品質等等)。
1.單擊標準工具欄上的選項![]() 。
。
2.在文件屬性標簽上,單擊出詳圖。
3.在尺寸標注標準下,選擇尾隨零值中的移除從所顯示的尺寸中移除所有尾隨零值。
4.單擊注解字體。
5.在注解類型下選擇尺寸。選擇字體對話框出現。
6.在高度下,將點數設置為?12,然后單擊確定。
7.再次單擊確定關閉此對話框。
四.?生成零件的工程圖(Creating a Drawing of a Part)
1.如果Tutor1.sldprt尚未打開,請將其打開。然后回到工程圖窗口。
2.單擊工程圖工具欄上的模型視圖![]() 。指針變為
。指針變為![]() 。
。
3.在?PropertyManager?中,執行下列操作:
a.在要插入的零件/裝配體下,選擇?Tutor1。
b.單擊下一步![]() 。
。
c.在方向下:
選擇視圖方向。
單擊標準視圖下的?*前視![]() 。
。
選擇預覽在圖形區域中顯示預覽。
d.在選項下選擇自動開始投影視圖以在您放置正交模型視圖時自動顯示投影視圖?PropertyManager。
e.在顯示樣式下單擊消除隱藏線![]() 。
。
f.在比例下選擇使用自定義比例,然后設定為?1:4。
- ? ? 將指針移到圖形區域。指針形狀變為
 ,并顯示?Tutor1.sldprt?前視圖的預覽。
,并顯示?Tutor1.sldprt?前視圖的預覽。
4.單擊以將前視圖作為工程視圖1?放置,如下所示。
當您在此視圖上移動指針時,工具提示會識別此視圖為工程視圖1。
5.向上移動指針,單擊以放置工程視圖2,然后移動到一側,單擊以放置工程視圖3。
6.單擊確定![]() 。
。
此指導教程使用第三視角投影,因此工程視圖2?為上視視圖,工程視圖3?為右視視圖。若要使用第一視角投影,請用右鍵單擊工程圖紙上的任意位置,然后單擊屬性。然后在圖紙屬性對話框中選擇第一視角。
在第一視角投影中,工程視圖2?為下視視圖,工程視圖3?為左視視圖。
五.?移動工程視圖(Moving Drawing Views)
您在指針更改并包括![]() 時單擊并拖動來移動視圖。此指針在您位于視圖邊框、模型邊線等等時會出現。您可在所允許的方向拖動視圖。
時單擊并拖動來移動視圖。此指針在您位于視圖邊框、模型邊線等等時會出現。您可在所允許的方向拖動視圖。
1.單擊工程視圖2?(圖紙上的左上視圖),然后上下拖動。
2.單擊工程視圖3(左下視圖),然后左右拖動。
工程視圖2?和工程視圖3?與工程視圖1?對齊,所以只沿一個方向移動以保持對齊。
3.單擊工程視圖1,然后在任意方向拖動。另外兩個視圖會移動以與工程視圖1?保持對齊。
4.將工程圖紙上的視圖移動到大約如圖所示的位置。

六.?在工程圖上添加尺寸(Adding Dimensions to a Drawing)
工程圖中包含模型的?2D?視圖。您可以在所有工程視圖中顯示指定的模型尺寸。
1.單擊注解工具欄上的模型項目![]() 。
。
模型項目?PropertyManager?出現。您可以選擇從模型輸入的標注尺寸、注解以及參考幾何體類型。
2.在輸入自下選擇整個模型以輸入所有模型尺寸。
3.在尺寸下:
單擊為工程圖標注![]() 只插入那些在零件中為工程圖所標注的尺寸。
只插入那些在零件中為工程圖所標注的尺寸。
選擇消除重復只插入獨特模型項目。
4.在輸入到工程圖視圖下選擇將項目輸入到所有視圖。
5.單擊確定![]() 。
。
尺寸標注在最能清楚體現其描述特征的視圖上。

6.拖動尺寸將之定位,如圖所示。
7.在標準工具欄上單擊保存![]() ,將工程圖文件保存為?Tutor1。默認的擴展名為?.slddrw。
,將工程圖文件保存為?Tutor1。默認的擴展名為?.slddrw。
七.?修改尺寸(Modifying Dimensions)
當您在工程視圖上更改模型尺寸時,模型會自動隨數據的更改而更新,反之亦然。
1.在工程視圖2?中,雙擊凸臺拉伸的深度尺寸(25)。修改對話框出現。

2.將數值從?25?更改為?40,然后單擊重建模型![]() 。
。
零件按修改后的尺寸重建。工程圖及零件都會更新。

3.單擊![]() 。
。
4.保存工程圖。
系統會提醒您工程圖中參考模型已修改,并詢問您是否要保存更改。
5.單擊是以保存工程圖及更新后的模型。
現在檢查零件。
1.單擊窗口,選擇?Tutor1.sldprt?窗口。
2.在?FeatureManager?設計樹中,雙擊拉伸2(Extrude2)以顯示該特征的尺寸。注意深度尺寸為?40mm。
3.單擊圖形區域中的任何地方以關閉尺寸。
?現在重建包含被修改零件的裝配體。
1.如果Tutor.sldasm尚未打開,請將其打開。
如果出現信息詢問您是否想重建裝配體,單擊是。
如果信息不出現,在標準工具欄上單擊重建模型![]() 。
。
裝配體以新的尺寸重建。
1.保存?Tutor.sldasm,然后回到工程圖窗口。
八.?添加另一張工程圖紙(Adding Another Drawing Sheet)
現在為裝配體生成另一張工程圖紙。使用瀏覽命令向工程圖插入一個裝配體文件。
1.如果?PropertyManager?仍然打開,單擊確定![]() 將之關閉。
將之關閉。
2.用右鍵單擊工程圖紙上的任何打開區域,選擇添加圖紙,然后單擊確定。另一張與圖紙1(Sheet1)?大小相當的圖紙添加到工程圖中。
3.單擊?工程圖工具欄上的標準三視圖![]() 。
。
4.在?PropertyManager?中選擇?Tutor.sldasm,然后單擊確定![]() 。
。
5.如圖所示在圖紙上重新定位視圖。

? ? 您可以使用標準三視圖![]() 同時將所有三個標準視圖添加到工程圖中,或者使用模型視圖
同時將所有三個標準視圖添加到工程圖中,或者使用模型視圖![]() 一次添加一個視圖。所產生的視圖相同。
一次添加一個視圖。所產生的視圖相同。
九.?插入另一個視圖?(Inserting Another View)
您可以將命名視圖添加到工程圖中,以不同的方向顯示模型。在本主題中,您將添加裝配體的一個標準等軸測視圖。
工程視圖方向(Drawing View Orientations)
您可以使用:
標準視圖(前視、上視、等軸測等等)。
您在零件或裝配體中定義的命名視圖方向
零件或裝配體文件中的當前視圖
整個模型總是以所選方向顯示,不過縮放比例會被忽略。
1.單擊工程圖工具欄上的模型視圖![]() 。
。
2.在?PropertyManager?中,執行下列操作:
a.在要插入的零件/裝配體下,選擇?Tutor。
b.單擊下一步![]() 。
。
c.在方向下單擊標準視圖下的?*等軸測![]() 。
。
d.在顯示樣式下單擊帶邊線上色![]() 。
。
e.在比例下,選擇使用圖紙比例。指針形狀變為![]() 。
。
- ? ? 在圖紙中單擊以放置視圖。
- ? ? 單擊
 。
。

十.?打印工程圖(Printing the Drawing)
1.單擊文件、打印。打印對話框出現。
2.在打印范圍下,選擇全部以打印兩張圖紙。
3.單擊頁面設置。頁面設置對話框出現,您可在此更改打印設定,如分辨率、比例、紙張大小,等等。
4.在分辨率和比例下,選擇縮放比例以套合。
5.單擊確定以關閉頁面設置對話框。
6.再次單擊確定以關閉打印對話框并打印工程圖。
7.單擊標準工具欄上的保存。
8.如果系統提醒您工程圖中參考的模型已修改,并詢問您是否要保存更改,請單擊是。
9.關閉工程圖。